AcronisDiskDirector是一款十分强有力的电脑硬盘分区可视化工具,此款adds分区专用工具可以精确的对分区开展管理方法并在没有损害材料的情形下提升调节电脑硬盘分区,使毁坏或删掉的分区中的数据信息获得修补。此外,AcronisD
adds分区工具Acronis Disk Director软件特性
Acronis Disk Director是一款十分强有力的电脑硬盘分区可视化工具,此款adds分区专用工具可以精确的对分区开展管理方法并在没有损害材料的情形下提升调节电脑硬盘分区,使毁坏或删掉的分区中的数据信息获得修补。此外,Acronis Disk Director 或是一个很好的正确引导管理流程,用Acronis Disk Director你能简单的完成多电脑操作系统的安裝和正确引导.
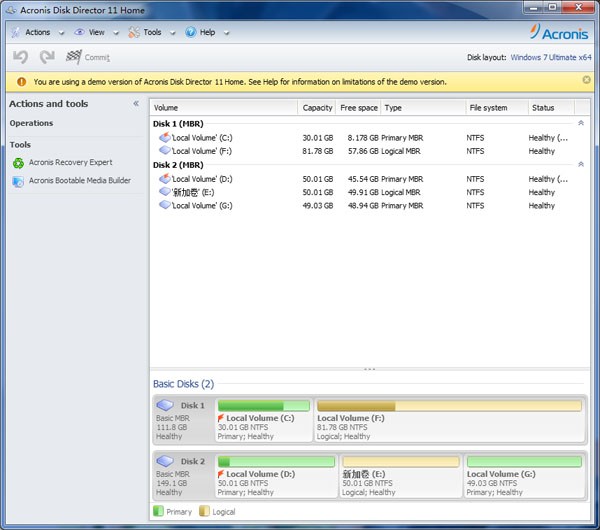
【手机软件详细介绍】Acronis Disk Director是Acronis出品的一款功能齐全的电脑硬盘分区专用工具,是最实用并且最方便快捷的磁盘分区管理流程与硬盘工具组。结集了最经常使用的磁盘管理方法作用、磁盘分区还原专用工具,及其启动磁盘管理流程。已被实践经验证明是类似app中的“引领者”(通过较为挑选,说其“最好是”实至名归):根据Adds高质量电脑硬盘分区工具可以轻轻松松切分磁盘分区并更改分区容积尺寸,关键是可以保证“高质量实际操作”不容易丢失一切数据信息。
【关键作用】Acronis Disk Director 给予许许多多作用,包含:
与此同时建立基本上卷和动态性卷
此好用的建立卷指导已改善,以适用动态性卷的建立。如今,除开基本上卷之外,您还能够轻轻松松地在 Acronis Disk Director 中建立动态性卷,便于:
应用跨区卷提升超过单独磁盘容积的卷尺寸
应用带区卷减少对文档的浏览時间
应用镜像文件和 RAID-5 卷完成容错机制*
新!加上、清除或终断镜像文件卷*
根据加上镜像文件,只需一个实际操作便可使基本上卷或简单卷容错机制。假如您必须包括镜像文件之一的磁盘上附加的未分配空间,请清除一个镜像文件。终断镜像文件卷可得到2个具备原始內容同样的单独的简单卷。
将一种类别的卷拷贝或挪动为另一种类的卷
拷贝或挪动时,变更卷种类。例如,您可以将镜像文件卷的信息拷贝到跨区卷。
将主卷变换为逻辑性卷及其将逻辑性卷变换为主导卷
将主卷变换为逻辑性卷,以在目前有着四个主卷的磁盘上建立第五个卷。
修补 RAID-5 卷
根据在另一磁盘上复建常见故障组员的数据还原 RAID-5 卷特性。
将基本上磁盘变换为动态性磁盘及其将动态性磁盘变换为基本上磁盘
将目前基本上磁盘变换为动态性磁盘便于为数据储存完成附加的磁盘稳定性。
将 GPT 磁盘变换为 MBR 磁盘及其将 MBR 磁盘变换为 GPT 磁盘
将磁盘分区计划方案更改成需要的方法。
导进外界磁盘
使从另一电子计算机上加上的动态性磁盘能为系统软件浏览。
变更磁盘情况:从网上更改成无网及其从无网更改成网上*
将磁盘情况更改成无网以避免出现意外应用。
磁盘复制
磁盘克隆指导让您可以将旧的基本上 MBR 磁盘拆换为新磁盘,且不用再次安装操作系统和应用软件。它会将全部源磁盘传输数据到总体目标磁盘。源磁盘卷可“按原状”复制到总体目标磁盘,或依据总体目标磁盘尺寸全自动调节尺寸。
磁盘和卷管理方法实际操作
感受各种各样磁盘和卷管理方法实际操作:
调节卷尺寸、挪动、拷贝、切分和合拼卷且不导致内容丢失或毁坏
对卷开展恢复出厂设置并分配卷标,变更系统文件、簇尺寸,分配卷号和将卷设定为主题活动卷
删除卷和清除磁盘
掩藏/取消隐藏卷
特定 i 连接点相对密度
复位新加入的电脑硬盘
实行操作之前,导出来卷数据信息(包含 Linux 卷下的数据信息)
运用变更前,浏览对磁盘和卷合理布局进行的变更
访问相关全部电脑硬盘、卷和系统文件的详细资料
Acronis Recovery Expert
协助修复基本上 MBR 磁盘上出现意外遗失或删掉的卷。
Acronis 可运行新闻媒体制作器
如今,您可以建立根据 WinPE 和 Linux 的二种可运行新闻媒体,便于在原装机上或电脑操作系统之外应用 Acronis Disk Director。
Acronis 磁盘编辑软件
一种对电脑硬盘实行各种各样实际操作的技术专业专用工具。
日志
查验相关磁盘和卷实际操作的信息内容,包含不成功缘故(若有)。
【使用教程】Acronis Disk Director 11 的程序安装包是必须管理权限的,第一次运作免费下载的正版安装文件 ADD11H_trial_en-US.exe 的情况下,打开着UAC的朋友会碰到一个确定提示框,点一下“是”就可以。XP客户和管理权限登陆Vista/Win7的朋友是看不见这一提示框的。

小编附加的讲解一句,发生这类深蓝色的确定框,是表明这一程序安装是含有微软官网认同的数字签名的,要是没有数字签名,又必须管理权限,那麼跳出来的提示框便是淡黄色的。木马程序是申请办理不上这类数字签名的,一旦发觉便会撤销对那一个企业的受权,因此,再度提示我们留意安装下载的手机软件是不是含数字签名。
点一下是之后,进入了安裝正确引导页面:
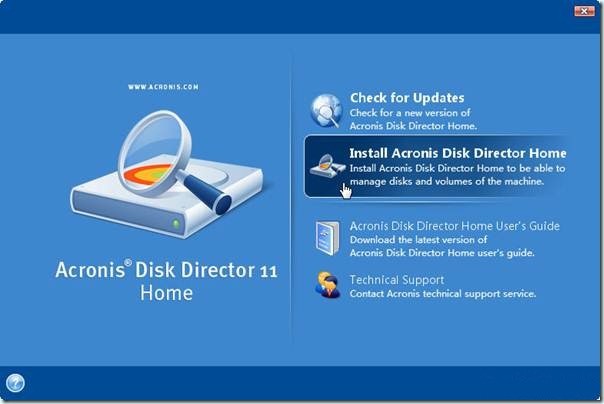
由于自身便是官方网发布的最新版本,因此 Check for Updates 就无需点了,立即点第二个“Install Acronis Disk Director Home”开展组装就可以。第三项那一个 Acronis Disk Director Home Users Guide 点一下后会下载一个PDF文档,便是官方的英文版操作指南。
下边就和一般软件安装一样,一路Next就可以。
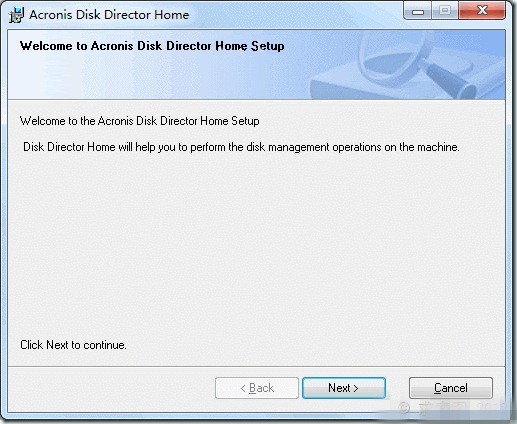
在选择 Agree 允许隐私条款后,会下来一个密钥键入对话框,在文中篇首释放了一个系列号32YMG9R8-CMKLM7RT-5QHDL3NL-JZHSC6SX-PR4MW9JA-9EYM59P7-DKNBBWFL-72P9VX7K (罪行罪过,可是惠及于中国人吧,唉),随后进行安裝。
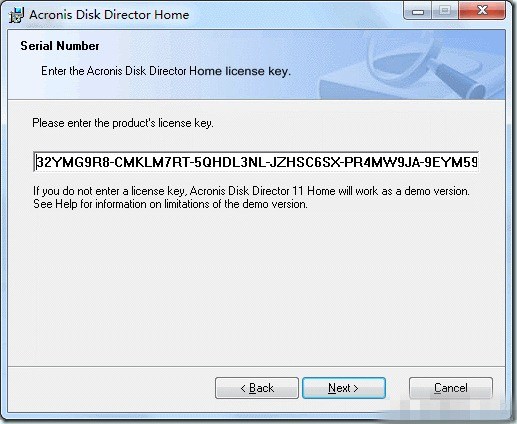
下边两步就简洁了,选择安裝文件夹名称,默认设置是C:\Program Files (x86)\Acronis\DiskDirector\,一般用默认就可以,再次Next,选择为现阶段客户或是All Users(全部客户)后,点一下Proceed 就逐渐安裝了,一般选择All Users 就可以。
依据不一样的电脑的配置,安装操作也不一样,小编用了5秒上下安裝结束,点一下Close按键就可以。
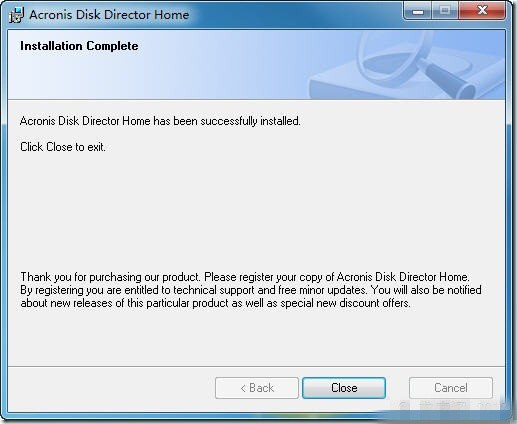
那样,桌面就多了一个Acronis Disk Director Home 的标志,嗯,由于必须管理权限实行,因此Win7和Vista系统软件下假如打开了UAC得话,标志右下方带上个一个盾牌标志。尽管很多人反感这一盾牌标志,可是,的确是微软公司Win7、Vista安全性体制里边的重要一环,大伙儿一定要融入这一,一看铠甲就了解那样的手机软件必须高管理权限运作,就需要当心一下了。
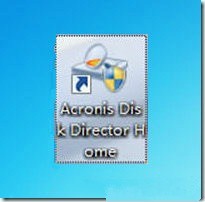
【使用方法】安裝结束后,在桌面便会发生系统的标志。
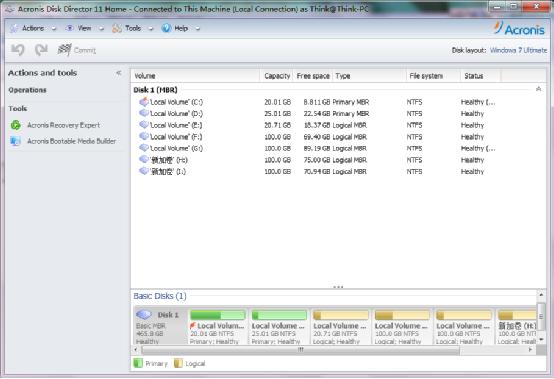
双击鼠标标志开启程序流程,发生图中页面。大伙儿留意看,你的电脑的分区信息内容就都展现在图中了。下边我各自表明它的首要作用。
1.调节分区的尺寸:
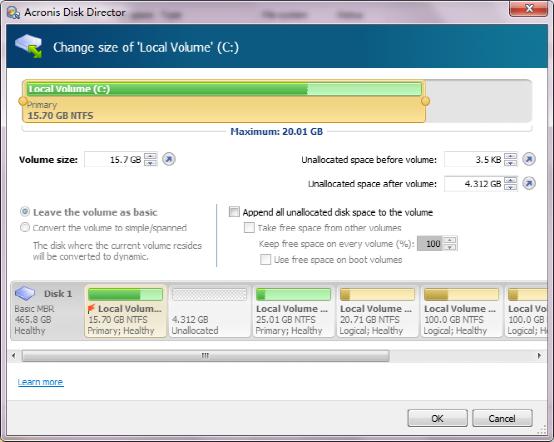
比如说我想调节C盘的尺寸,把电脑鼠标点在C盘的标识(图上的目录或下边的小三角)上,鼠标右键选择Resize volume项,或点一下页面左边的Resize volume项,发生上边对话框。在这儿大家就可以调节分区的尺寸。顶端的条形是可以收放的,根据那样伸缩式就可以调节分区的尺寸。还可以根据设定下边的技术参数来调节,图上Volume size便是你设定的分区尺寸,右侧Unallocated space before volume和Unallocated space after volume分别是说这一分区前边和之后要留有是多少未分配空间。要把分区调高,前提条件是这一分区的两边一定要有未分配的空间。在这儿我要说一下,有些人对我说,我想把D盘的10G空间给F盘,实际上这也是不正确的。在这儿假定分区是按C、D、E、F的先后排的,那D盘的空间只有给C盘或E盘,由于仅有邻近的分区才可以调节,但这个问题也是有方法处理,那便是这10G由D盘给E盘,随后E盘向前挪动10G空间,在E盘后面留有10G未分配空间,再分配给F盘,那样就可以了。
2.新创建分区:
前提条件就是你电脑硬盘上应有未分区空间(Unallocated),点一下Unallocated分区,鼠标右键选择Create volume.
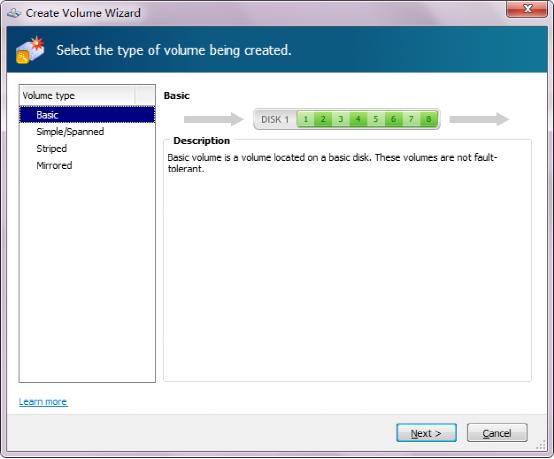
正中间无需改动,点一下Next
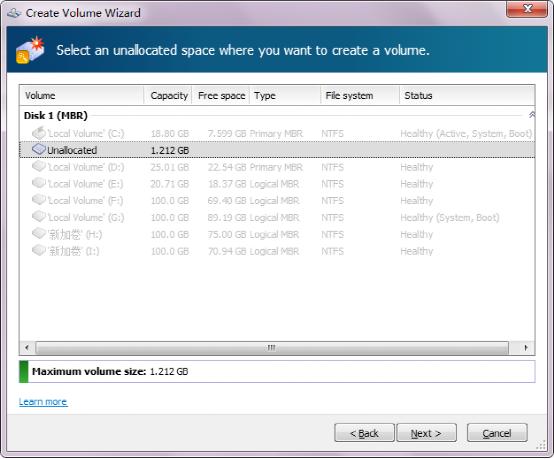
随后再Next。
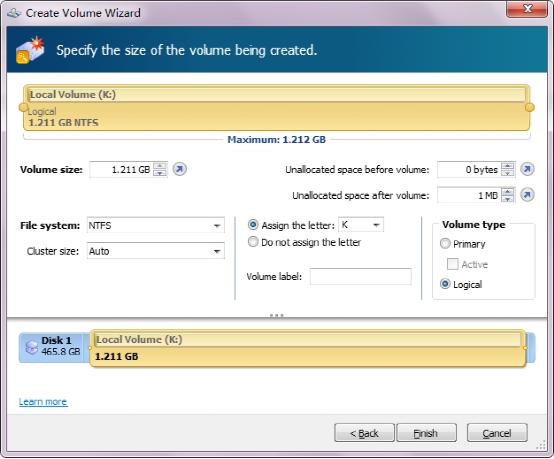
发生图中页面,这儿还可以根据拖拽顶端条形调节分区尺寸。和前边一样,Volume size便是你设定的分区尺寸,右侧Unallocated space before volume和Unallocated space after volume分别是说这一分区前边和之后要留有是多少未分配空间,很有可能初学者不知为什么要有未分配空间。假如你如果想给其他分区空间,务必要先留未分配空间随后再把未分配空间给其他分区,如果其他空间不调节,这儿彻底可以完全占有未分配空间。往下看,File system是分区种类,在windows下常见的便是FAT32和NTFS,还可以创建Linux下的多种类型分区。假如不明白的就默认设置NTFS就可以了。Cluster size分区的分层尺寸,默认设置Auto就可以了。Assign the letter是分配盘符,还可以选择下边Do not assign the letter,只建分区不分配盘符。volume type是分区种类,Primary就是指主分区,Active是指主题活动分区。在目前的mbr分区表下,一个电脑硬盘上较多有四个主分区,只有 设一个主题活动分区,仅有主分区才可以设定主题活动分区,一般人们把C盘设置成主分区和主题活动分区,假如C盘并不是主题活动分区,我们在C盘的体系就不可以运行了。Logical指逻辑性分区,一般的分区大家选择这一就可以了。进行以后点一下Finish。
3.删掉分区:
点一下要删掉的分区,鼠标右键选择Delete volume(要谨慎实际操作)。
4.恢复出厂设置分区:
点一下要恢复出厂设置的分区,鼠标右键选择Format(要谨慎实际操作)。
5.合拼分区:
比如说要合拼E、F2个分区,先选择E盘,鼠标右键选择Merge volume
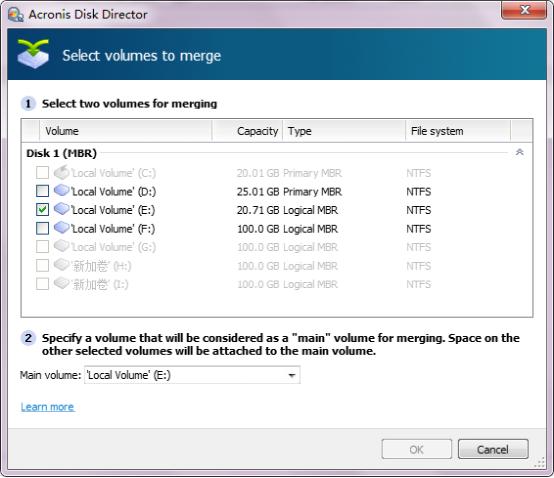
发生图中页面后,启用是和D盘或是F盘合拼,这儿F盘,随后选择OK.
6.分拆分区:
选择要拆分的分区,鼠标右键选择Split volume。
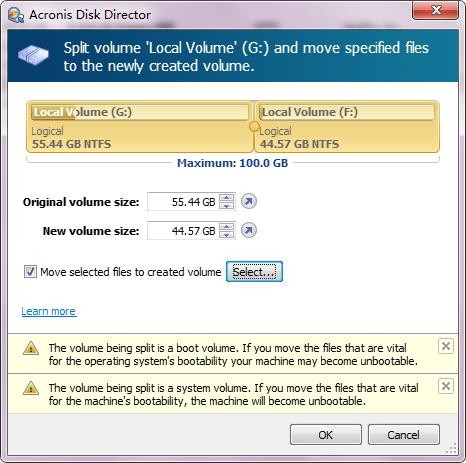
发生图中页面。Original volume size和new volume是拆分为的2个分区的尺寸,在其中Original volume size是初始分区,下边Move selected files to created volume是分你选择把这些文件夹名称放入新分区里,假如初始分区里文档过多,分拆以后压根忘不掉,这时就需要选择好多个大些的文件夹名称放入新分区里。实际操作完后OK。这时分拆就完成了。
7.分区数据转换:
这儿说的也是主分区和逻辑性分区的变换,选择要转换的分区,鼠标右键选择Convert to primary(现在是主分区便会表明这一) Convert to logical(现在是逻辑性分区便会表明这一) ,随后选OK就可以了。
这种做完以后只不过是逐渐,由于任何的变换还都没逐渐呢,这时你最好清除一个垃圾回收站,由于要是里边有大文件会危害操作速度的,随后看一下主界面左上方上有一个旗帜了吧,后边写的是Commit pending operations.只需点这儿就可以了。依照它的提醒往下沉选择Commit,如果你不想干了,就选择Do not commit就可以了,大部分状况下能规定你重新启动设备。你重新启动就可以了,全部的使用会在重新启动设备后开展。
本实例教程写的不太好,望大伙儿多多关照。
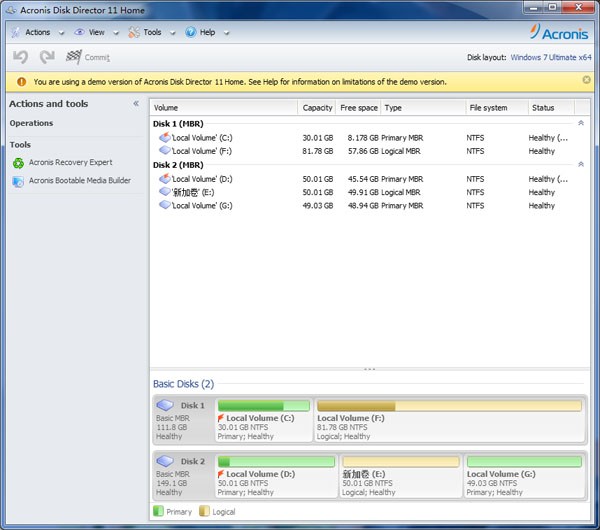
【手机软件详细介绍】Acronis Disk Director是Acronis出品的一款功能齐全的电脑硬盘分区专用工具,是最实用并且最方便快捷的磁盘分区管理流程与硬盘工具组。结集了最经常使用的磁盘管理方法作用、磁盘分区还原专用工具,及其启动磁盘管理流程。已被实践经验证明是类似app中的“引领者”(通过较为挑选,说其“最好是”实至名归):根据Adds高质量电脑硬盘分区工具可以轻轻松松切分磁盘分区并更改分区容积尺寸,关键是可以保证“高质量实际操作”不容易丢失一切数据信息。
【关键作用】Acronis Disk Director 给予许许多多作用,包含:
与此同时建立基本上卷和动态性卷
此好用的建立卷指导已改善,以适用动态性卷的建立。如今,除开基本上卷之外,您还能够轻轻松松地在 Acronis Disk Director 中建立动态性卷,便于:
应用跨区卷提升超过单独磁盘容积的卷尺寸
应用带区卷减少对文档的浏览時间
应用镜像文件和 RAID-5 卷完成容错机制*
新!加上、清除或终断镜像文件卷*
根据加上镜像文件,只需一个实际操作便可使基本上卷或简单卷容错机制。假如您必须包括镜像文件之一的磁盘上附加的未分配空间,请清除一个镜像文件。终断镜像文件卷可得到2个具备原始內容同样的单独的简单卷。
将一种类别的卷拷贝或挪动为另一种类的卷
拷贝或挪动时,变更卷种类。例如,您可以将镜像文件卷的信息拷贝到跨区卷。
将主卷变换为逻辑性卷及其将逻辑性卷变换为主导卷
将主卷变换为逻辑性卷,以在目前有着四个主卷的磁盘上建立第五个卷。
修补 RAID-5 卷
根据在另一磁盘上复建常见故障组员的数据还原 RAID-5 卷特性。
将基本上磁盘变换为动态性磁盘及其将动态性磁盘变换为基本上磁盘
将目前基本上磁盘变换为动态性磁盘便于为数据储存完成附加的磁盘稳定性。
将 GPT 磁盘变换为 MBR 磁盘及其将 MBR 磁盘变换为 GPT 磁盘
将磁盘分区计划方案更改成需要的方法。
导进外界磁盘
使从另一电子计算机上加上的动态性磁盘能为系统软件浏览。
变更磁盘情况:从网上更改成无网及其从无网更改成网上*
将磁盘情况更改成无网以避免出现意外应用。
磁盘复制
磁盘克隆指导让您可以将旧的基本上 MBR 磁盘拆换为新磁盘,且不用再次安装操作系统和应用软件。它会将全部源磁盘传输数据到总体目标磁盘。源磁盘卷可“按原状”复制到总体目标磁盘,或依据总体目标磁盘尺寸全自动调节尺寸。
磁盘和卷管理方法实际操作
感受各种各样磁盘和卷管理方法实际操作:
调节卷尺寸、挪动、拷贝、切分和合拼卷且不导致内容丢失或毁坏
对卷开展恢复出厂设置并分配卷标,变更系统文件、簇尺寸,分配卷号和将卷设定为主题活动卷
删除卷和清除磁盘
掩藏/取消隐藏卷
特定 i 连接点相对密度
复位新加入的电脑硬盘
实行操作之前,导出来卷数据信息(包含 Linux 卷下的数据信息)
运用变更前,浏览对磁盘和卷合理布局进行的变更
访问相关全部电脑硬盘、卷和系统文件的详细资料
Acronis Recovery Expert
协助修复基本上 MBR 磁盘上出现意外遗失或删掉的卷。
Acronis 可运行新闻媒体制作器
如今,您可以建立根据 WinPE 和 Linux 的二种可运行新闻媒体,便于在原装机上或电脑操作系统之外应用 Acronis Disk Director。
Acronis 磁盘编辑软件
一种对电脑硬盘实行各种各样实际操作的技术专业专用工具。
日志
查验相关磁盘和卷实际操作的信息内容,包含不成功缘故(若有)。
【使用教程】Acronis Disk Director 11 的程序安装包是必须管理权限的,第一次运作免费下载的正版安装文件 ADD11H_trial_en-US.exe 的情况下,打开着UAC的朋友会碰到一个确定提示框,点一下“是”就可以。XP客户和管理权限登陆Vista/Win7的朋友是看不见这一提示框的。

小编附加的讲解一句,发生这类深蓝色的确定框,是表明这一程序安装是含有微软官网认同的数字签名的,要是没有数字签名,又必须管理权限,那麼跳出来的提示框便是淡黄色的。木马程序是申请办理不上这类数字签名的,一旦发觉便会撤销对那一个企业的受权,因此,再度提示我们留意安装下载的手机软件是不是含数字签名。
点一下是之后,进入了安裝正确引导页面:
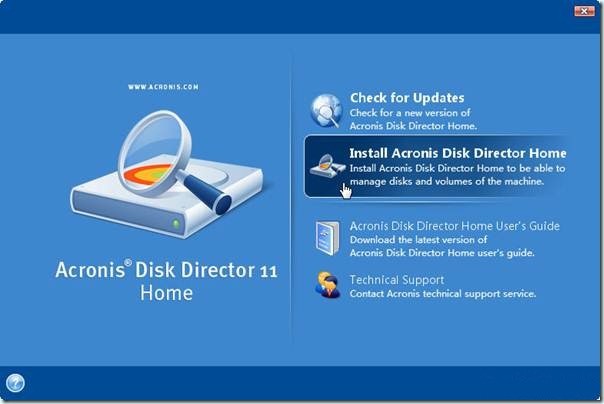
由于自身便是官方网发布的最新版本,因此 Check for Updates 就无需点了,立即点第二个“Install Acronis Disk Director Home”开展组装就可以。第三项那一个 Acronis Disk Director Home Users Guide 点一下后会下载一个PDF文档,便是官方的英文版操作指南。
下边就和一般软件安装一样,一路Next就可以。
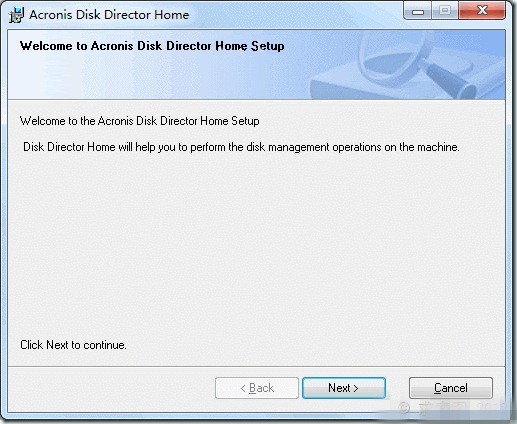
在选择 Agree 允许隐私条款后,会下来一个密钥键入对话框,在文中篇首释放了一个系列号32YMG9R8-CMKLM7RT-5QHDL3NL-JZHSC6SX-PR4MW9JA-9EYM59P7-DKNBBWFL-72P9VX7K (罪行罪过,可是惠及于中国人吧,唉),随后进行安裝。
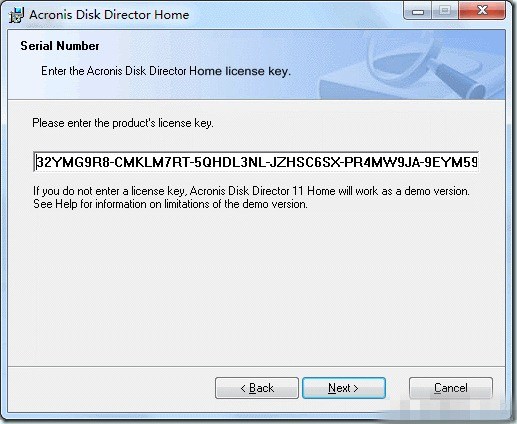
下边两步就简洁了,选择安裝文件夹名称,默认设置是C:\Program Files (x86)\Acronis\DiskDirector\,一般用默认就可以,再次Next,选择为现阶段客户或是All Users(全部客户)后,点一下Proceed 就逐渐安裝了,一般选择All Users 就可以。
依据不一样的电脑的配置,安装操作也不一样,小编用了5秒上下安裝结束,点一下Close按键就可以。
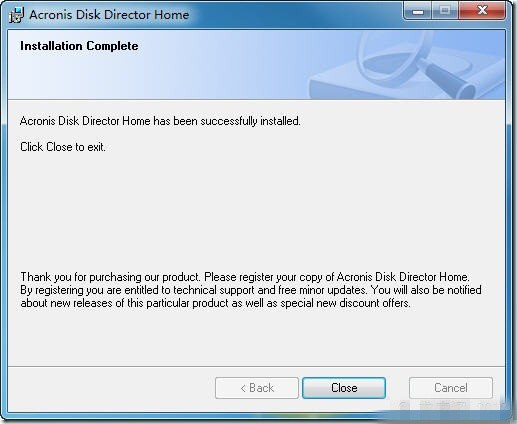
那样,桌面就多了一个Acronis Disk Director Home 的标志,嗯,由于必须管理权限实行,因此Win7和Vista系统软件下假如打开了UAC得话,标志右下方带上个一个盾牌标志。尽管很多人反感这一盾牌标志,可是,的确是微软公司Win7、Vista安全性体制里边的重要一环,大伙儿一定要融入这一,一看铠甲就了解那样的手机软件必须高管理权限运作,就需要当心一下了。
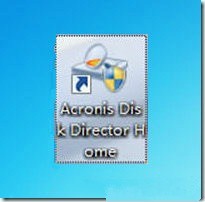
【使用方法】安裝结束后,在桌面便会发生系统的标志。
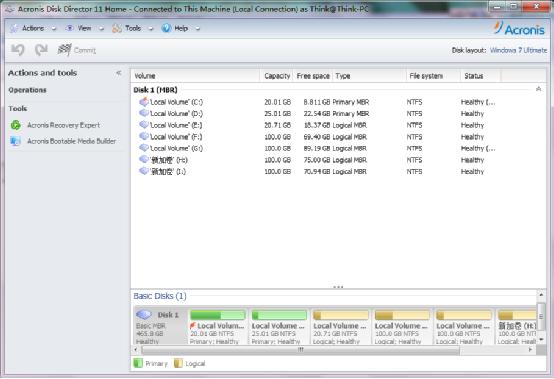
双击鼠标标志开启程序流程,发生图中页面。大伙儿留意看,你的电脑的分区信息内容就都展现在图中了。下边我各自表明它的首要作用。
1.调节分区的尺寸:
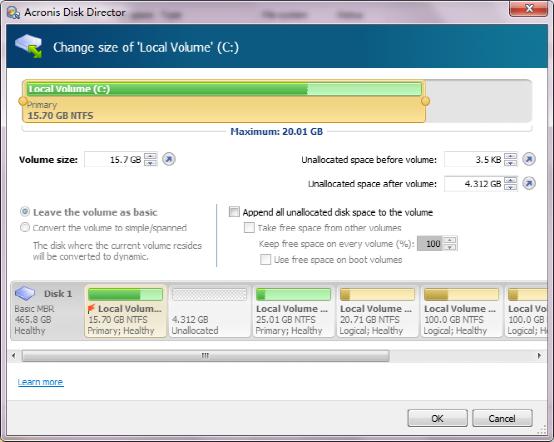
比如说我想调节C盘的尺寸,把电脑鼠标点在C盘的标识(图上的目录或下边的小三角)上,鼠标右键选择Resize volume项,或点一下页面左边的Resize volume项,发生上边对话框。在这儿大家就可以调节分区的尺寸。顶端的条形是可以收放的,根据那样伸缩式就可以调节分区的尺寸。还可以根据设定下边的技术参数来调节,图上Volume size便是你设定的分区尺寸,右侧Unallocated space before volume和Unallocated space after volume分别是说这一分区前边和之后要留有是多少未分配空间。要把分区调高,前提条件是这一分区的两边一定要有未分配的空间。在这儿我要说一下,有些人对我说,我想把D盘的10G空间给F盘,实际上这也是不正确的。在这儿假定分区是按C、D、E、F的先后排的,那D盘的空间只有给C盘或E盘,由于仅有邻近的分区才可以调节,但这个问题也是有方法处理,那便是这10G由D盘给E盘,随后E盘向前挪动10G空间,在E盘后面留有10G未分配空间,再分配给F盘,那样就可以了。
2.新创建分区:
前提条件就是你电脑硬盘上应有未分区空间(Unallocated),点一下Unallocated分区,鼠标右键选择Create volume.
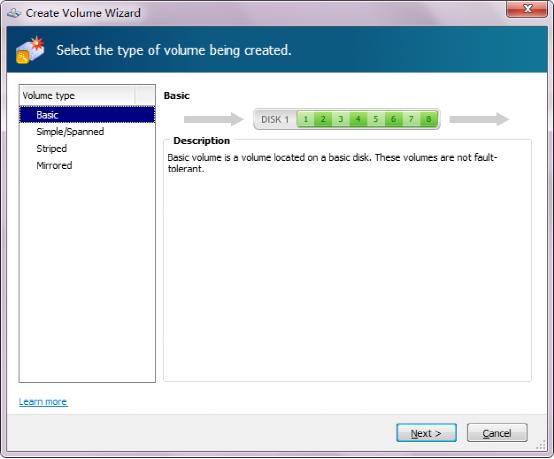
正中间无需改动,点一下Next
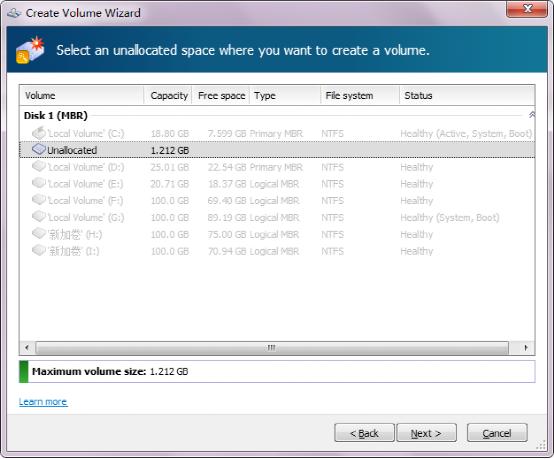
随后再Next。
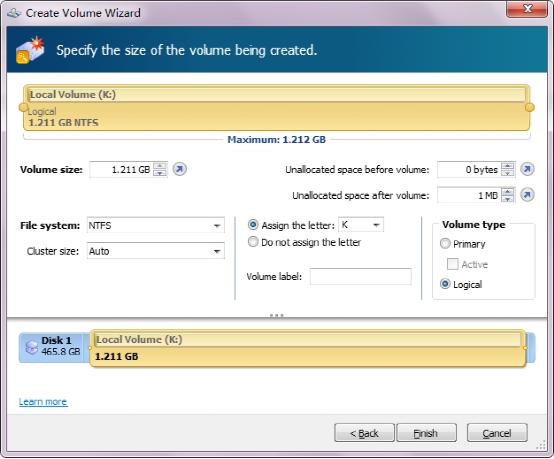
发生图中页面,这儿还可以根据拖拽顶端条形调节分区尺寸。和前边一样,Volume size便是你设定的分区尺寸,右侧Unallocated space before volume和Unallocated space after volume分别是说这一分区前边和之后要留有是多少未分配空间,很有可能初学者不知为什么要有未分配空间。假如你如果想给其他分区空间,务必要先留未分配空间随后再把未分配空间给其他分区,如果其他空间不调节,这儿彻底可以完全占有未分配空间。往下看,File system是分区种类,在windows下常见的便是FAT32和NTFS,还可以创建Linux下的多种类型分区。假如不明白的就默认设置NTFS就可以了。Cluster size分区的分层尺寸,默认设置Auto就可以了。Assign the letter是分配盘符,还可以选择下边Do not assign the letter,只建分区不分配盘符。volume type是分区种类,Primary就是指主分区,Active是指主题活动分区。在目前的mbr分区表下,一个电脑硬盘上较多有四个主分区,只有 设一个主题活动分区,仅有主分区才可以设定主题活动分区,一般人们把C盘设置成主分区和主题活动分区,假如C盘并不是主题活动分区,我们在C盘的体系就不可以运行了。Logical指逻辑性分区,一般的分区大家选择这一就可以了。进行以后点一下Finish。
3.删掉分区:
点一下要删掉的分区,鼠标右键选择Delete volume(要谨慎实际操作)。
4.恢复出厂设置分区:
点一下要恢复出厂设置的分区,鼠标右键选择Format(要谨慎实际操作)。
5.合拼分区:
比如说要合拼E、F2个分区,先选择E盘,鼠标右键选择Merge volume
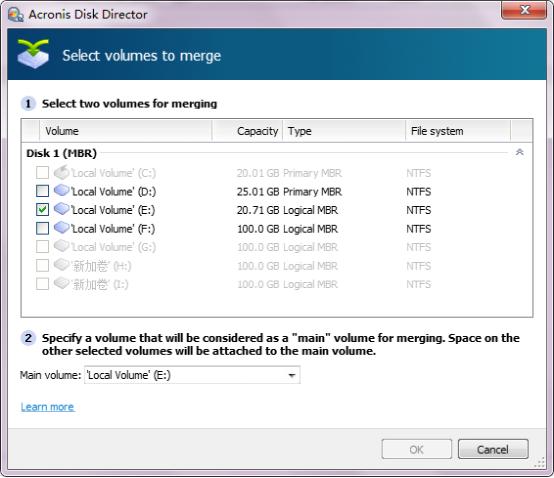
发生图中页面后,启用是和D盘或是F盘合拼,这儿F盘,随后选择OK.
6.分拆分区:
选择要拆分的分区,鼠标右键选择Split volume。
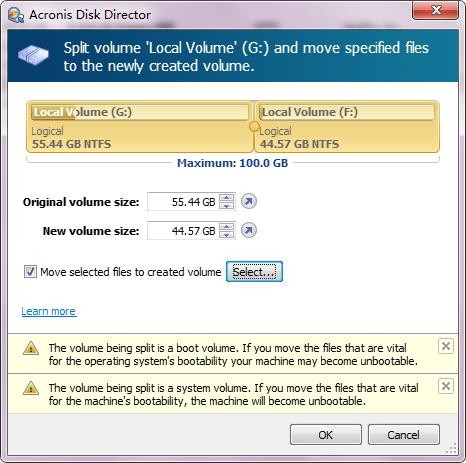
发生图中页面。Original volume size和new volume是拆分为的2个分区的尺寸,在其中Original volume size是初始分区,下边Move selected files to created volume是分你选择把这些文件夹名称放入新分区里,假如初始分区里文档过多,分拆以后压根忘不掉,这时就需要选择好多个大些的文件夹名称放入新分区里。实际操作完后OK。这时分拆就完成了。
7.分区数据转换:
这儿说的也是主分区和逻辑性分区的变换,选择要转换的分区,鼠标右键选择Convert to primary(现在是主分区便会表明这一) Convert to logical(现在是逻辑性分区便会表明这一) ,随后选OK就可以了。
这种做完以后只不过是逐渐,由于任何的变换还都没逐渐呢,这时你最好清除一个垃圾回收站,由于要是里边有大文件会危害操作速度的,随后看一下主界面左上方上有一个旗帜了吧,后边写的是Commit pending operations.只需点这儿就可以了。依照它的提醒往下沉选择Commit,如果你不想干了,就选择Do not commit就可以了,大部分状况下能规定你重新启动设备。你重新启动就可以了,全部的使用会在重新启动设备后开展。
本实例教程写的不太好,望大伙儿多多关照。
