在photoshop中用滤镜制作一些效果,可以减少许多工作量。比如制作星空效果,只要在黑色背景中添加杂色,稍微模糊一下,再用色阶调整黑白对比度即可完成。
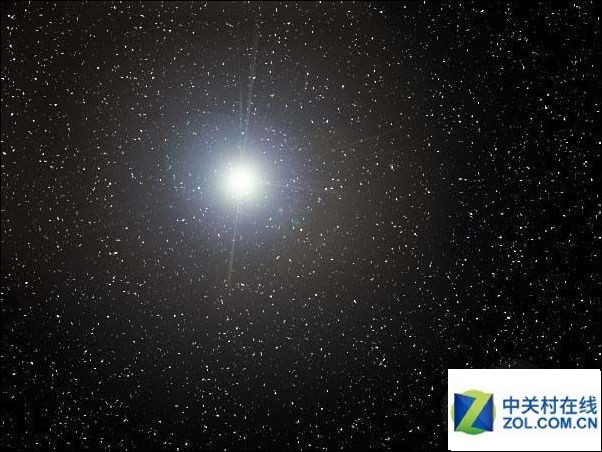
1、新建任意大小的文件,按d键使用默认的黑白前景色和背景色,按 alt+delete键或alt+退格键 ,填充前景色。
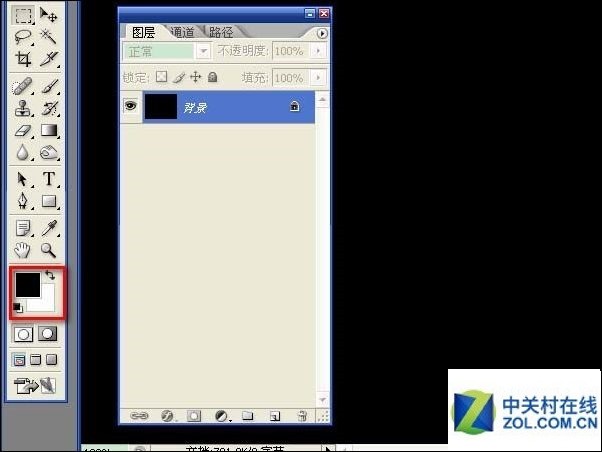
2、选择“ 滤镜”→“杂色”→“ 添加杂色 ”, 数量10、高斯分布、单色,确定。数量的大小将决定代表星星的亮点有多少。数值越大,亮点越大、越少。
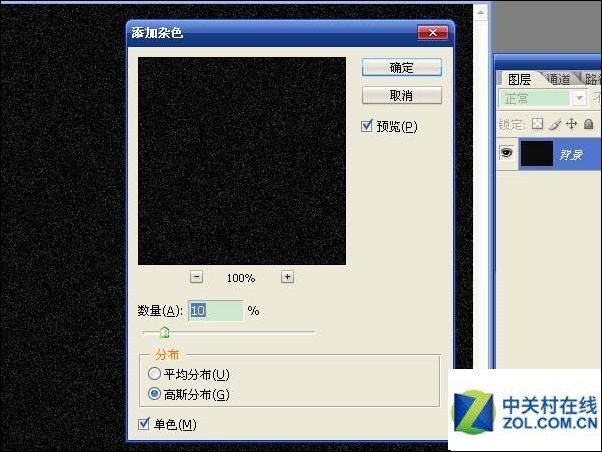
3、选择“ 滤镜”→“模糊”→“高斯模糊 ”,半径0.5像素,确定。用模糊效果将杂色效果的直方图连接成一体,方便下一步调整色阶。

4、点击“ 图层窗 口 ”下方的“创建新的填充或调整图层”按钮,选择“ 色阶 ”,此时色阶中的直方图显示的是一个黑色峰值,将输入色阶中右面的三角块向左调整,然后将左面的三角块向右调整,就能看到图像中的变化,达到满意程度后确定。
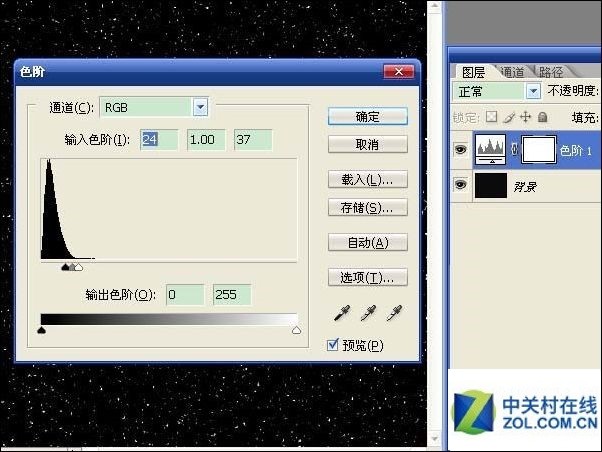
5、选择 “图层”→“新建”→“图层 ”,用黑色填充图层。选择“ 滤镜”→“渲染”→“镜头光晕 ”,选中105毫米聚焦,确定。用镜头光晕来代表最近的恒星。也可以添加其它效果。
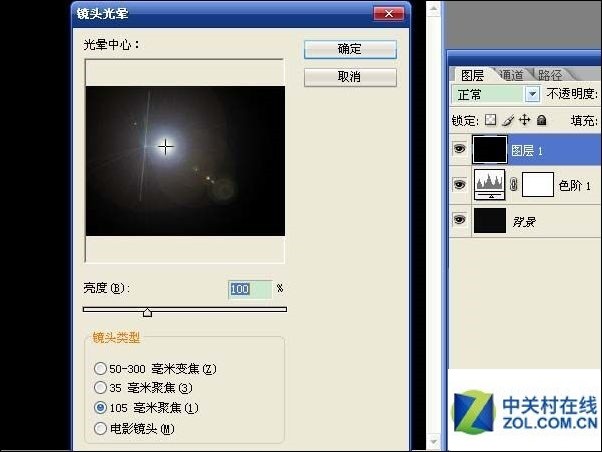
6、选择“ 仿制图章工具 ”,按住alt键,在需要被替换的位置附近处点击一下,用点击处来代替不需要的图像。对图像进行初步的处理。

7、选择“ 污点修复画笔工具”, 对光晕周围进行涂抹,让光晕周围效果大致相同,没有太强烈的反差。将图层混合模式设置为滤色,保存文件。

8、双击色阶图层的缩略图,调整输入色阶中左面的三角块,增加或减少代表星星的亮点。
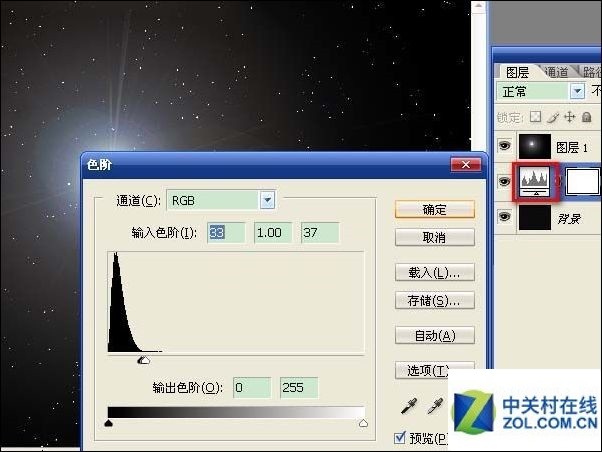
9、选择“ 加深工具”, 在光晕周围进行涂抹,缩小光晕的范围,这样能产生恒星离的很远的效果。

文章标题:ps如何制作一个漂亮的星空效果背景图
文章链接://www.hpwebtech.com/jiqiao/39398.html
为给用户提供更多有价值信息,ZOL下载站整理发布,如果有侵权请联系删除,转载请保留出处。
- 上一问:PS怎么制作小鸭变颜色的GIF小动画
- 下一问:ps如何制作印花字体图案教程
相关软件推荐
其他类似技巧
- 2023-01-29 17:04:18ps中a3纸像素尺寸是什么
- 2023-01-29 17:01:49ps抠图后怎么羽化边缘
- 2023-01-29 16:23:10ps里面的金色字体怎么做
- 2023-01-29 16:22:20ps怎么调整图片大小kb
- 2023-01-29 16:21:30ps怎么制作gif图片
- 2023-01-29 16:14:48ps怎么调图片像素
- 2023-01-29 16:12:18ps怎么截取图片的一部分
- 2023-01-29 16:11:07ps打印一寸照片排版怎么操作
- 2023-01-29 16:08:12ps怎么调渐变色背景
- 2023-01-29 16:04:34ps怎么使用魔法工具
Adobe Photoshop CS6软件简介
Photoshop CS6中文版是Adobe公司旗下最为出名的图像处理软件之一,Photoshop CS6简体中文版集图像扫描、编辑修改、图像制作、广告创意,图像输入与输出于一体的图形图像处理软件,深受广大平面设计人员和电脑美术爱好者的喜爱。Adobe发布了Photoshop CS6的正式版,在CS6中整合了其Adobe专有的 Mercury图像引擎,通过显卡... 详细介绍»









