photoshop 简单绘制一个花的logo,喜欢的朋友看过来。
知识点:
①“ctrl+t”是自由变换工具的快捷键。选择自由变换工具,也可以在菜单栏选择【 编辑 】-->【 自由变化 】。
②钢笔工具的使用。添加锚点的使用。重点是先要会画一个弧形的等腰三角形。效果如图:
1、按 ctrl+n 新建一个文件,长宽随意,背景设置为白色。

2、新建一图层
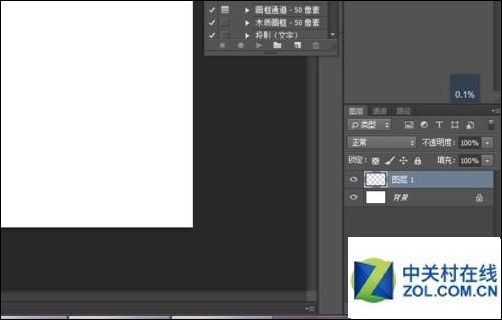
3、选择" 多边形工具 "--> 填上 :3边 -->在页面中拖动

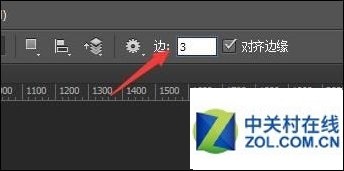
4、一个等边三角形就会绘制出来了。
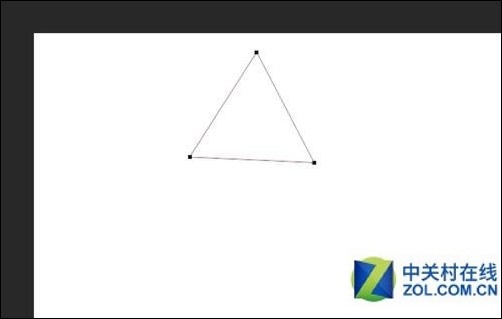
5、从 标尺 拖一条 辅助线 下来,用 路径选择工具 拖动三角形,按 ctrl+t 旋转角度调整。


6、再拉一条垂直 辅助线 ,如图所示。
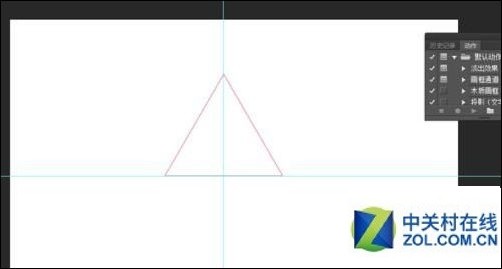
7、按 ctrl+t,按住shift键往上拉 ,就是等腰三角形了。点右上角的勾,确定。
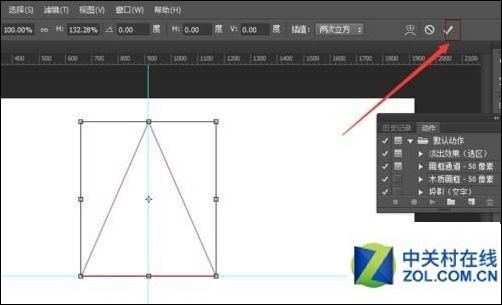
8、选择描点转换工具。 点击三角形, 然后在横向拉一条辅助线,点击添加 锚点工具 ,添加 两个锚点 。

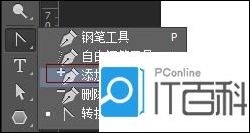
9、选择直接选择工具,再拉一条辅助线,绘制需要的弧形。



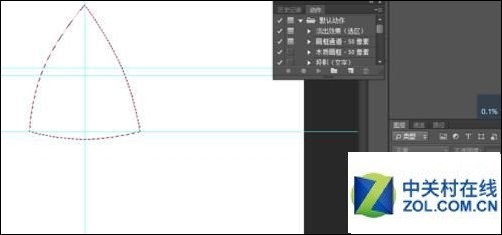
10、我们可以将三遍都做成弧形,并添加一个颜色。 双击工具栏的颜色, 选择一个合适的颜色填充,新建一层图层

11、按住ctrl键选择图层,转换成选区;按 shift+F5 选择前景色填充点确定。

12、一个简单的图形就做好了。

注意事项:
用辅助线来调整位置,标尺可以按ctrl+r.从标尺拉到面板。
方法很多种,这是其中一种,发挥想像,可以绘制出更多精美的图形。方法类似。
文章标题:ps中如何绘制一个弧形等腰三角形
文章链接://www.hpwebtech.com/jiqiao/39476.html
为给用户提供更多有价值信息,ZOL下载站整理发布,如果有侵权请联系删除,转载请保留出处。
相关软件推荐
其他类似技巧
- 2023-01-29 17:04:18ps中a3纸像素尺寸是什么
- 2023-01-29 17:01:49ps抠图后怎么羽化边缘
- 2023-01-29 16:23:10ps里面的金色字体怎么做
- 2023-01-29 16:22:20ps怎么调整图片大小kb
- 2023-01-29 16:21:30ps怎么制作gif图片
- 2023-01-29 16:14:48ps怎么调图片像素
- 2023-01-29 16:12:18ps怎么截取图片的一部分
- 2023-01-29 16:11:07ps打印一寸照片排版怎么操作
- 2023-01-29 16:08:12ps怎么调渐变色背景
- 2023-01-29 16:04:34ps怎么使用魔法工具
Adobe Photoshop CS6软件简介
Photoshop CS6中文版是Adobe公司旗下最为出名的图像处理软件之一,Photoshop CS6简体中文版集图像扫描、编辑修改、图像制作、广告创意,图像输入与输出于一体的图形图像处理软件,深受广大平面设计人员和电脑美术爱好者的喜爱。Adobe发布了Photoshop CS6的正式版,在CS6中整合了其Adobe专有的 Mercury图像引擎,通过显卡... 详细介绍»









