这篇教程是向朋友介绍PS制作出漂亮的荧光闪耀的粉色花朵方法,教程很不错,很值得学习,而且难道不是很大,喜欢的朋友一起来学习吧!


方法/步骤
1、打开PS软件,新建一个画布,800*500像素,并用油漆桶填充成黑色。
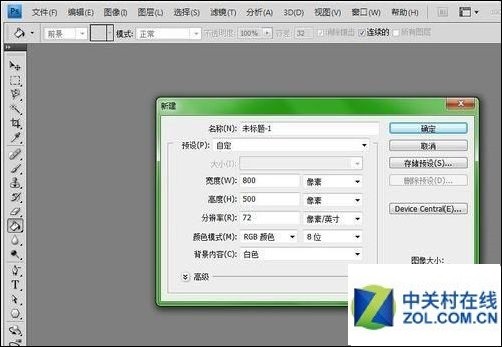
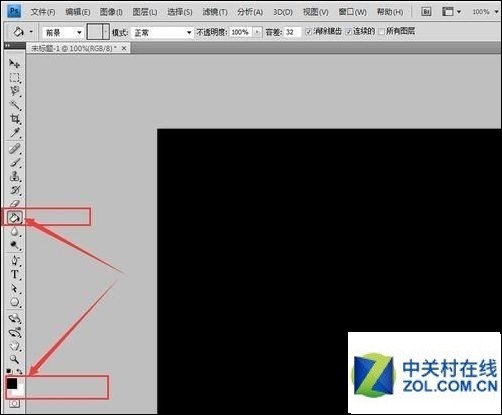
2、然后新建一个图层,用矩形工具,画出一个细的长方形条状,并用油漆桶工具,将其填充成白色
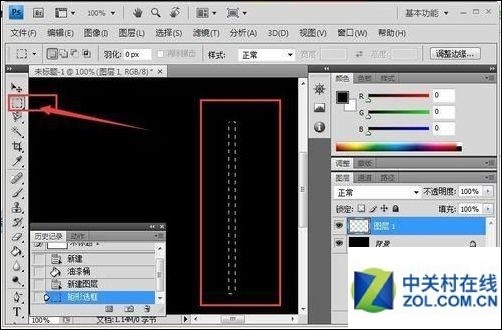
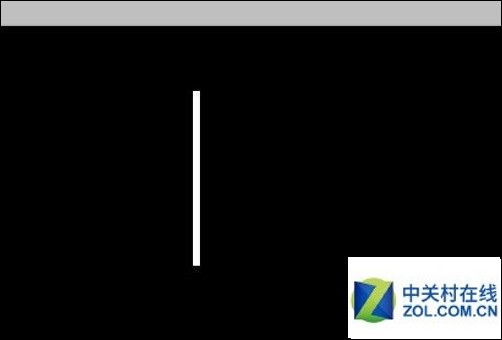
3、造好长方形条之后,点击上方主菜单栏中的“滤镜”→“风格化‘→”风“;
然后参数为”大风“ ”向右
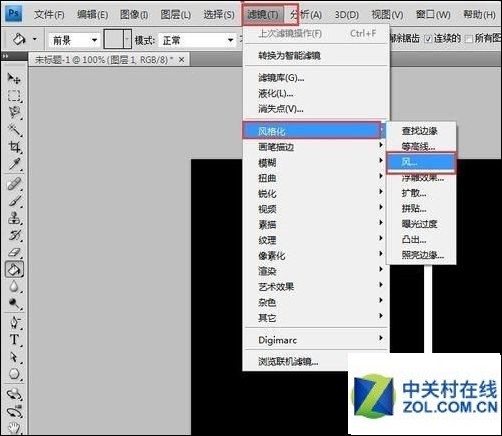
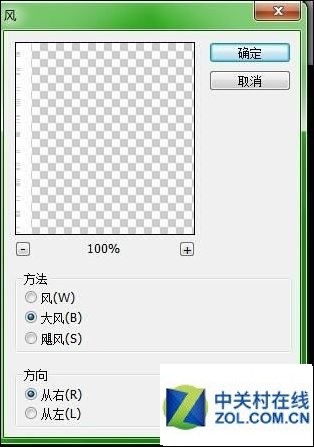
4、风格化之后,得到的是如下图那样的;
此时,我们需要按住键盘上的”Ctrl+F“,重复按几次,直到如下图那样,边界是非常虚的那种效果(大概按10次)

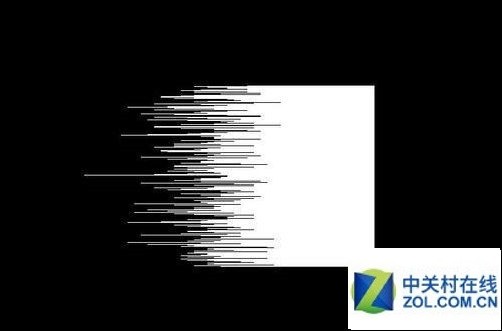
5、然后我们点击上方主菜单栏中的“滤镜”→“模糊‘→”动感模糊“;
参数如下图

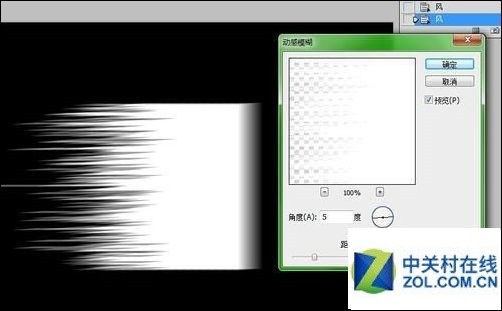
6、然后我们选择左侧菜单栏中的橡皮擦工具,把图中右边不需要的部分擦去


7、按住键盘上的“CTRL+T”,然后鼠标右击,选择“变形”;
然后在图中红点的位置往右拉,
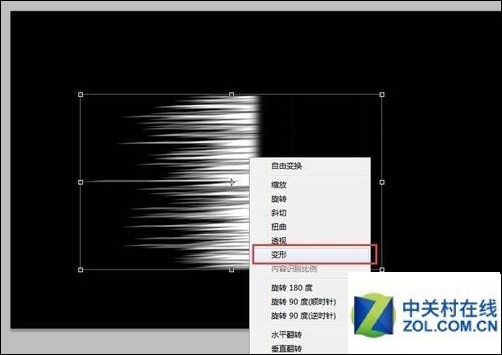
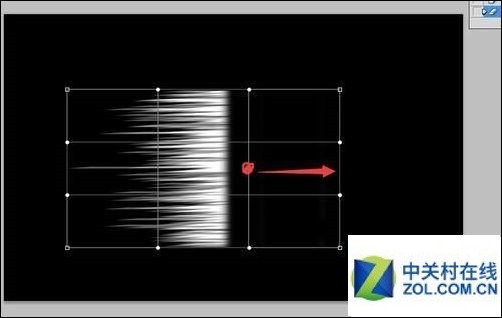
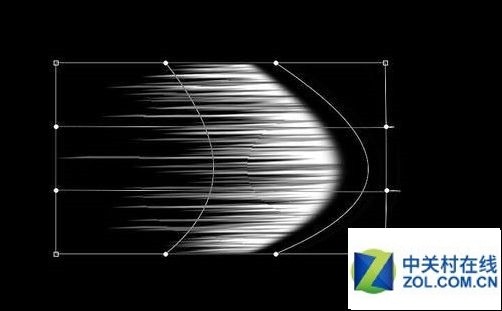
8、然后左边上下两个点,就往中心拖拉,如下图,然后点击确认;
这样一片花瓣就弄好了
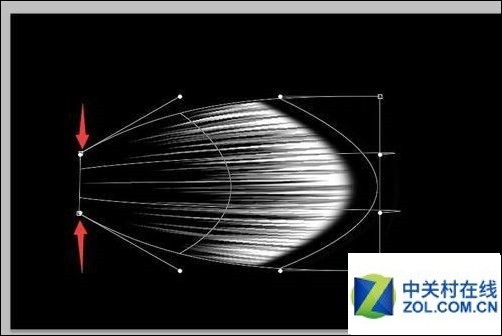

9、然后将得到得花瓣图层,重复复制图层4次,然后按键盘上的“CTRL+T”进行旋转调整,得到花朵的雏形;把花瓣都合并图层后,复制出2朵花,再拼凑一起


10、可以分别给每一层的花朵填充不同的颜色,就在每一个的花朵图层上,点击”颜色叠加“,叠加选择自己喜欢的颜色,就OK啦
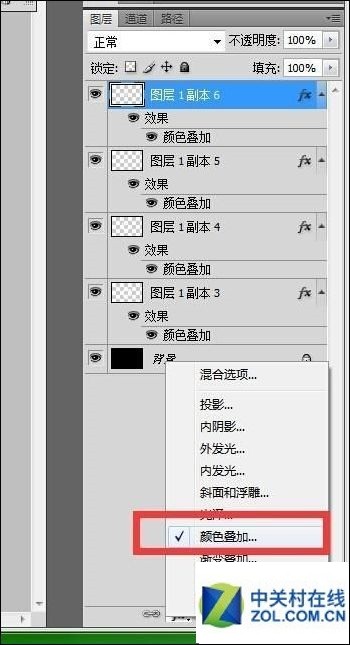


注意事项
花朵的颜色可以随意换,背景色也可以随意换哈
以上就是PS制作出漂亮的荧光闪耀的粉色花朵方法介绍,大家学会了吗?希望这篇教程能对大家有所帮助!
文章标题:PS怎么制作出漂亮的荧光闪耀的粉色花朵
文章链接://www.hpwebtech.com/jiqiao/39531.html
为给用户提供更多有价值信息,ZOL下载站整理发布,如果有侵权请联系删除,转载请保留出处。
- 上一问:PS如何制作彩色版画效果
- 下一问:用PS制作属于自己的个性名片
相关软件推荐
其他类似技巧
- 2023-01-29 17:04:18ps中a3纸像素尺寸是什么
- 2023-01-29 17:01:49ps抠图后怎么羽化边缘
- 2023-01-29 16:23:10ps里面的金色字体怎么做
- 2023-01-29 16:22:20ps怎么调整图片大小kb
- 2023-01-29 16:21:30ps怎么制作gif图片
- 2023-01-29 16:14:48ps怎么调图片像素
- 2023-01-29 16:12:18ps怎么截取图片的一部分
- 2023-01-29 16:11:07ps打印一寸照片排版怎么操作
- 2023-01-29 16:08:12ps怎么调渐变色背景
- 2023-01-29 16:04:34ps怎么使用魔法工具
Adobe Photoshop CS6软件简介
Photoshop CS6中文版是Adobe公司旗下最为出名的图像处理软件之一,Photoshop CS6简体中文版集图像扫描、编辑修改、图像制作、广告创意,图像输入与输出于一体的图形图像处理软件,深受广大平面设计人员和电脑美术爱好者的喜爱。Adobe发布了Photoshop CS6的正式版,在CS6中整合了其Adobe专有的 Mercury图像引擎,通过显卡... 详细介绍»









