“颜色减淡”工具是PS图像处理常用到的一个提亮工具,这个工具可以把图片中需要变亮或增强质感的部分颜色加亮,这里教大家如何运用“颜色减淡”工具来制作质感发光的效果,感兴趣的朋友可以参考本文,来看看吧。
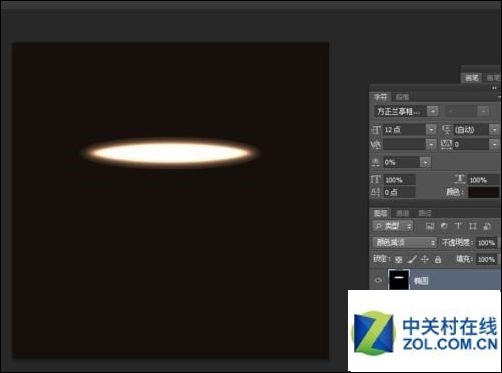
步骤
打开PS,新建一个800x800px的画布,新建一个图层填充黑色,图层名称改“ 黑色 ”。
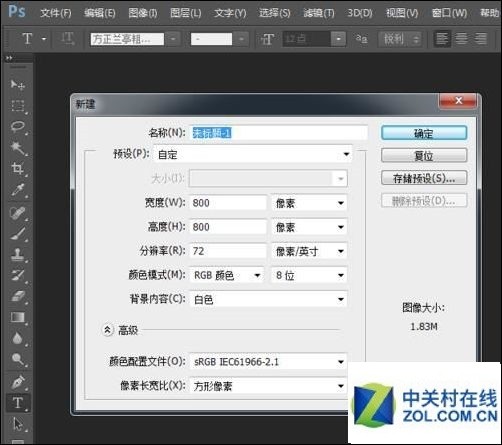
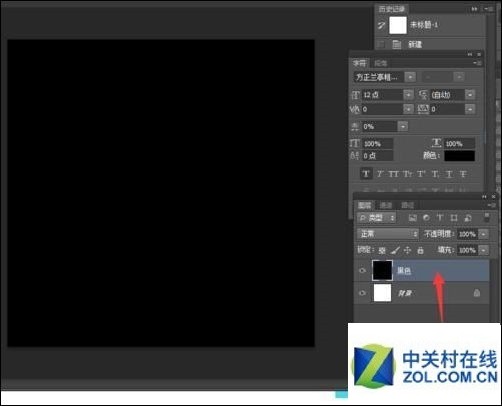
在图层里在新建一个图层名称为“ 椭圆 ”,在工具箱里找到“ 椭圆形选区 ”工具,画一个填充为白色的椭圆型。
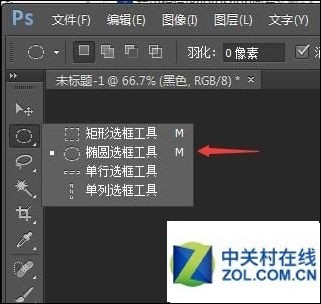

选中“ 椭圆 ”图层,在菜单中选择“ 滤镜 ”——“ 模糊 ”——“ 高斯模糊 ”,数值调整为12。

这里选说明下“ 颜色减淡 ”在这里的效果,选择“ 椭圆 ”图层,把图层模式调整为“ 颜色减淡 ”可以看到椭圆就消失了。
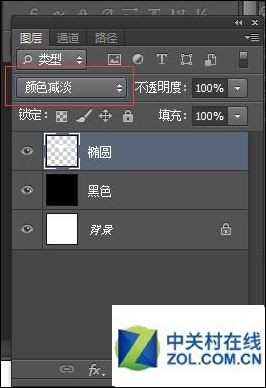
在图层里新建一个图层名称为“ 图层1 ”,把该图层放在黑色图层的上面,填充颜色“#15100c”(如图所示)。

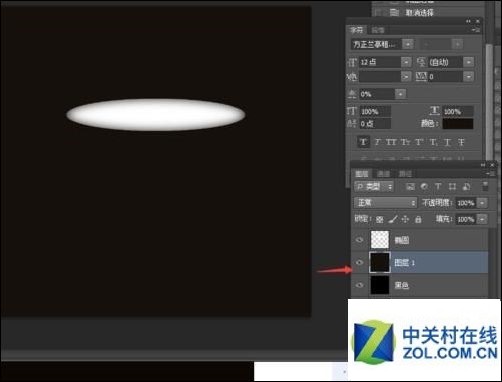
把“ 椭圆 ”图层的混合模式调整为正常。然后在图层面板里分别选择:“ 椭圆 ”图层和“ 黑色 ”图层,在按合并(快捷键:Ctrl+E)。
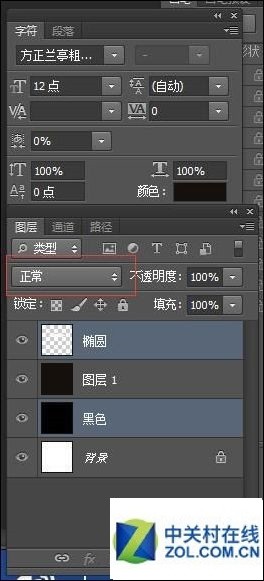

最后把刚才合并的图层混合模式调节为“ 颜色减淡 ”,就可以看到椭圆边框有一层质感发光的效果。

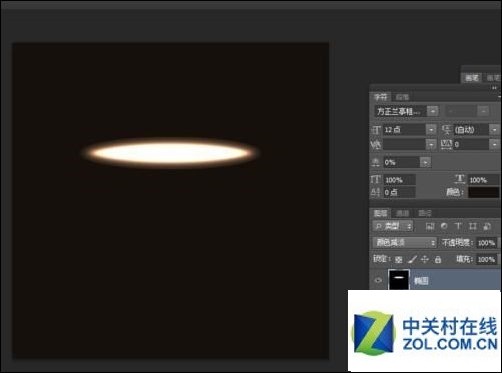
以上就是PS颜色减淡工具制作发光效果方法介绍,操作很简单的,大家学会了吗?希望这篇文章能对大家有所帮助!
文章标题:PS颜色减淡工具如何制作发光效果
文章链接://www.hpwebtech.com/jiqiao/39630.html
为给用户提供更多有价值信息,ZOL下载站整理发布,如果有侵权请联系删除,转载请保留出处。
相关软件推荐
其他类似技巧
- 2023-01-29 17:04:18ps中a3纸像素尺寸是什么
- 2023-01-29 17:01:49ps抠图后怎么羽化边缘
- 2023-01-29 16:23:10ps里面的金色字体怎么做
- 2023-01-29 16:22:20ps怎么调整图片大小kb
- 2023-01-29 16:21:30ps怎么制作gif图片
- 2023-01-29 16:14:48ps怎么调图片像素
- 2023-01-29 16:12:18ps怎么截取图片的一部分
- 2023-01-29 16:11:07ps打印一寸照片排版怎么操作
- 2023-01-29 16:08:12ps怎么调渐变色背景
- 2023-01-29 16:04:34ps怎么使用魔法工具
Adobe Photoshop CS6软件简介
Photoshop CS6中文版是Adobe公司旗下最为出名的图像处理软件之一,Photoshop CS6简体中文版集图像扫描、编辑修改、图像制作、广告创意,图像输入与输出于一体的图形图像处理软件,深受广大平面设计人员和电脑美术爱好者的喜爱。Adobe发布了Photoshop CS6的正式版,在CS6中整合了其Adobe专有的 Mercury图像引擎,通过显卡... 详细介绍»









