如何使用word制作自己的电子明信片?
word软件是非常全能的办公软件,当然它除了能够处理普通的工作需要的文档之外,还能够帮助用户达到一些特定的需求,如自己手工制作电子明信片,而且操作方法较之那些专业软件简单的多,非常适合新手制作,下面小编就为大家带来了具体的操作方法。
word如何自己手工制作电子明信片?
1,启动word2007,单击“office”按钮,并在弹出的对话框中双击“另存为”按钮。
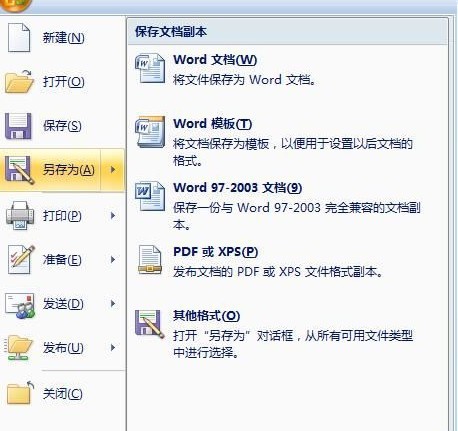
2,在弹出的“另存为”对话框中设置文档的保存路径和名称。

3,单击“保存”按钮,然后单击“插入”选项卡下“插图”组中的“形状”下拉按钮,将弹出“形状”下拉面板。

4,从中选择“基本形状”栏中的“矩形”选项。
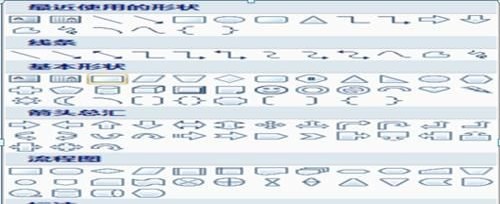
5,当鼠标指针呈十字形状时,在需要插入形状的位置拖动鼠标,绘制矩形。
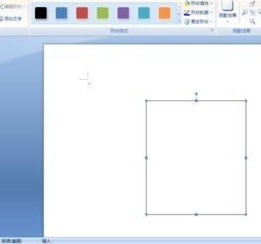
6,拖动形状对象的8个控制点,改变形状的外观,调节到适当的大小。
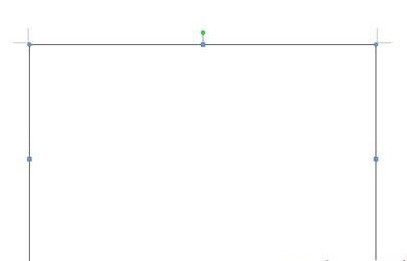
7,用同样的方法,在文档中绘制其他形状,并调整位置和大小。
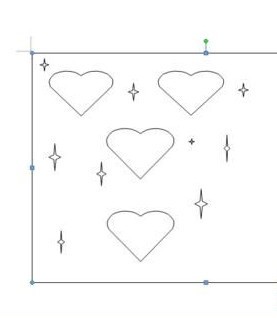
8,在文档中选中矩形形状,单击“格式”选项卡下“形状样式”组中“形状填充”按钮右侧的下拉按钮,在弹出的调色板中单击“浅蓝”色块。

9,选中左上角的心形形状,单击“形状样式”组中“形状列表”右侧的下拉按钮。
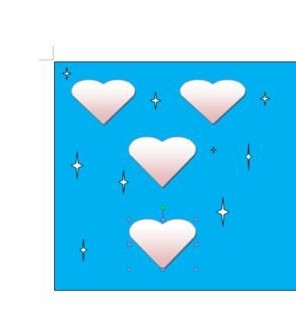

10,在弹出的下拉面板中,从中选择第5行第3个样式选项,并将其他3 个心形形状设置为同样的样式。
11,选中左上角的心形形状,单击“格式”选项卡下“形状样式”组中“形状轮廓”按钮右侧的下拉按钮,在弹出的调色板中选择“无轮廓”选项。
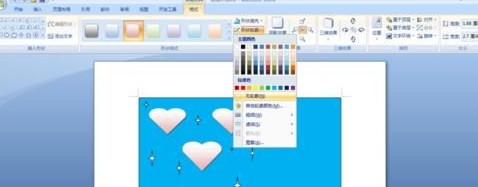
12,单击“三维效果”组中“三维效果”下拉按钮,在弹出的下拉面板中选择“透视”栏中的“三维样式7”选项。

13,用同样的方法,删除其他心形和所有星形形状的轮廓,并为所有心形形状添加三维样式。
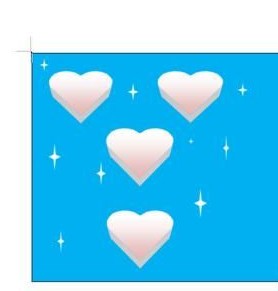
14,同时选中上方的两个心形,单击“格式”选项卡下“排列”组中的“对其”下拉按钮,在弹出的下拉菜单中选择“上下居中”命令。

15,用同样的方法,设置下方的两个心形形状的对齐方式为“左右居中”。
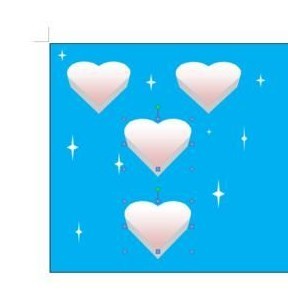
16,在文档中选中左上角的心形形状,并单击鼠标右键,在弹出的快捷菜单中选择“添加文字”命令。
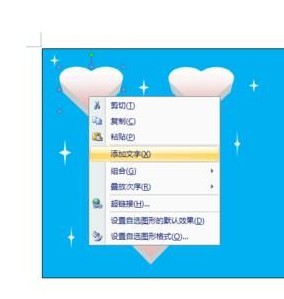
17,此时,该形状中出现光标,输入文本“感”。
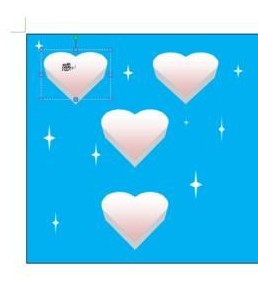
18.选中该文本,选择“开始”选项卡,在“字体”组中设置其“字体”为“楷书”、“字号”为“小一”。

19,单击“段落”组中的“居中”按钮,将文本居中对齐。

20,用同样的方法输入其他文本,并设置相应的格式,最后我们将得到一张形象生动,并且能充分表达感激之情的明信片。
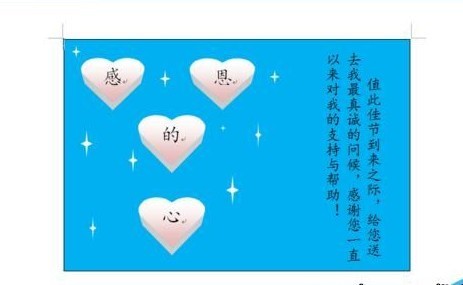
总结:以上就是全部的word如何自己制作电子明信片相关内容了,大家对这个是否了解了呢?
文章标题:如何使用word制作自己的电子明信片?
文章链接://www.hpwebtech.com/jiqiao/41943.html
为给用户提供更多有价值信息,ZOL下载站整理发布,如果有侵权请联系删除,转载请保留出处。
相关软件推荐
其他类似技巧
- 2023-12-27 11:47:48简单易用且功能强大的免费docx处理软件
- 2022-01-20 17:02:48Word怎么看字数,word查看字数的方法
- 2022-01-14 10:40:30word空白页删不掉,删除word空白页的方法
- 2021-06-24 11:22:53WORD页眉重复使用的方法
- 2021-05-19 16:19:10word制作表格详细教程
- 2021-05-19 15:59:20Word标题样式修改设置方法
- 2021-04-30 15:55:383个值得收藏的Word技巧
- 2021-04-25 17:46:17Word中3个隐藏功能
- 2021-04-20 16:49:303个Word小技巧让效率翻倍
- 2021-03-26 14:48:594个Word文本编辑常用小技巧
Microsoft Office Word2019软件简介
word2019是专为微软用户设计的最强办公工具。word2019主要的不同点是新增了关键字智能搜索选项,这个功能看是不大,其实实操之下大大提升提升用户办公效率。 特别提示:因word2019停止更新,软件安装包使用Microsoft Office安装向导 软件基础简介word2019官方版是一款高效专业在线的文档编辑软件。Microsoft O... 详细介绍»









