word如何自动生成目录,自动生成word目录的方法
最近不少学生朋友在忙着写论文,许多同学在文章开头手动做了个目录,但是自己反复增删、导师不断修改后,每次都用辛苦地把目录重新编排一遍。要把目录里的页码和实际的页码核对一致更是头让你吐血。
下面跟大家分享一下,怎么添加自动生成的目录,以后编排目录不再繁琐。
现在大家看这个没有太多格式的文档,假设它就是你的论文。
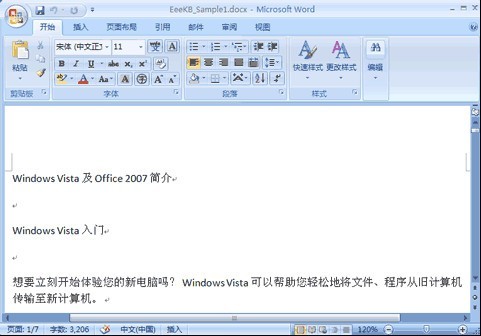
在Word 2007中目录可以自动生成,目录来自于文档的结构。
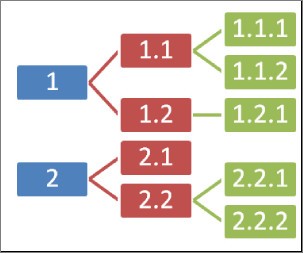
我们的文档还没有结构,我们先来编排一下结构。有两种方法:
方法一:
1、点右下方的大纲视图按钮,切换到大纲视图。
2、光标停在某个第一级标题上,左上角的下拉框拉开,选1级。同样,光标停在某个第二级标题上,下拉框中选2级。这样,把整个文档的结构给标注出来。
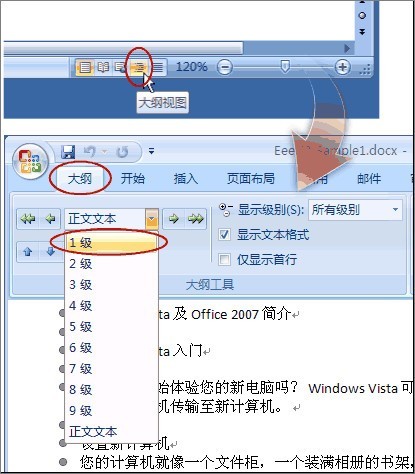
3、也可以用左右的箭头控制标题的级别。
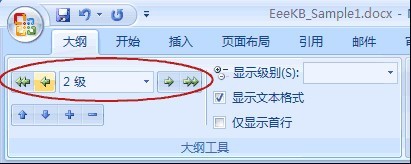
方法二:
1、我们在常规视图中,点开开始选项卡上的,样式区域右下角的小按钮。
2、这时候会打开样式框。
3、把光标停在第一级标题上,然后在样式中选标题1。(这里的目的是给第一级标题添加对应的格式,与此同时标题的级别、层次结构也就加进去了。)
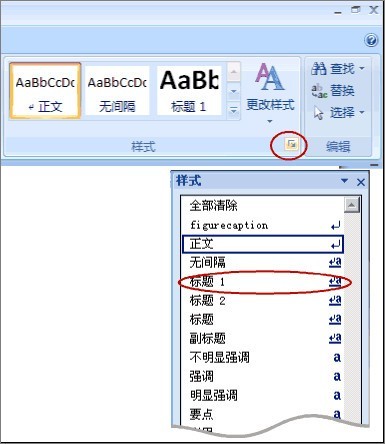
4、我们切换到大纲视图看,发现效果和“方法一”是一样的。
提示:你会发现样式中最多只有标题1、标题2 …… 你可以按选项 -> 选所有样式 -> 按确定。
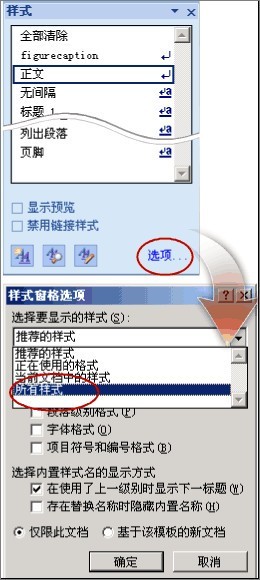
我们现在开始插入目录:
1、把光标移动到要插入目录的位置,点开引用选项卡,点开左侧目录。选一款自动目录。或者,如果需要对目录的格式什么的需要加加工,可以点插入目录。
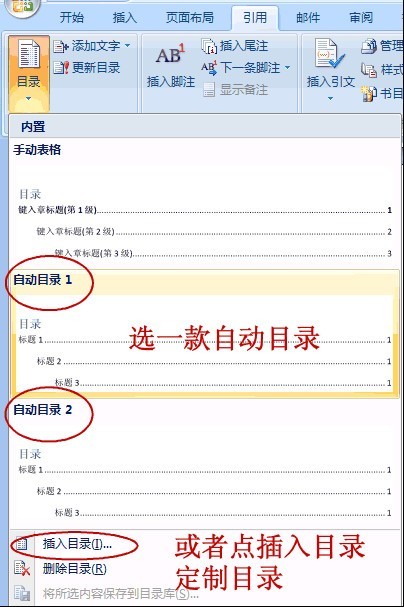
2、这里有些选项可以供选择。(主要的就三个:格式里面有多种格式供您选择,像一套套的模板,使用方便。目录标题和页码间的那条线可以用制表符前导符设置。显示级别一般不需要更改,精确到三层足够了。)
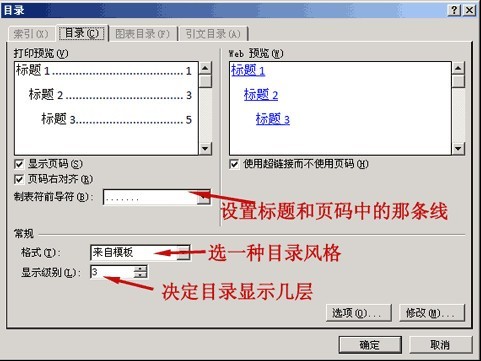
3、完成后按确定。
4、问题是你的论文以后会更改,标题、页码都会变动,正文里的变动不会马上反映在目录里。等全部变动弄好了,更新一下:引用 -> 更新目录 -> 更新整个目录 -> 确定。
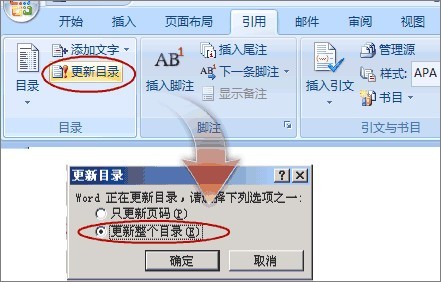
生成目录等功能的前提是正确使用“样式”,
工具栏最左边的小方框注意了吗,平时是“正文”,下拉箭头有“ 标题1、标题”等等,这就是样式!
使WORD里面的文章自动生成目录:
假如文章中标题格式为
第一节……大标题(一级)
1.1……小标题(二级)
1.1.1—……小标题下的小标题(三级)
……
第N节……大标题(一级)
n.1……小标题(二级)
n.1.1—……小标题下的小标题(三级)
自动生成文章目录的操作:
一、设置标题格式
1.选中文章中的所有一级标题;
2.在“格式”工具栏的左端,“样式”列表中单击“标题1”。
仿照步骤1、2设置二、三级标题格式为标题2、标题3。
二、自动生成目录
1.把光标定位到文章第1页的首行第1个字符左侧( 目录应在文章的前面);
2.执行菜单命令“插入/引用/索引和目录”打开“索引的目录” 对话框;
3.在对话框中单击“目录”选项卡,进行相关设置后,单击“ 确定”按钮,文章的目录自动生成完成。
友情提示:
目录页码应该与正文页码编码不同。
把光标定位在目录页末,执行“插入/分隔符/下一页/确定” 操作,在目录与正文之间插入分页符;
执行“视图/页眉和页脚”命令,把光标定位到正文首页的页脚处, 单击“页眉和页脚”工具栏上的“链接到前一个” 按钮正文页脚与目录页脚的链接;
执行“插入/页码”命令,在“格式”中选择页码格式、选中“ 起始页码”为“1”,单击“确定。
至此完成正文的页码插入。
目录如果是多页,插入页码时可以选择与正文页码不同的页码格式。 当然,如果目录只有一页,没有必要插入页码。
文章标题:word如何自动生成目录,自动生成word目录的方法
文章链接://www.hpwebtech.com/jiqiao/42492.html
为给用户提供更多有价值信息,ZOL下载站整理发布,如果有侵权请联系删除,转载请保留出处。
- 上一问:Word中的上标和下标如何输入
- 下一问:三个非常实用的Word小技巧
相关软件推荐
其他类似技巧
- 2024-06-05 09:18:012024年无需付费的DOC文件阅读器软件有哪些
- 2024-06-05 08:58:012024年免费的DOC文件阅读器软件:专业性与易用性兼顾
- 2024-06-05 08:57:012024年排行榜:免费的DOC文件阅读器软件
- 2024-06-05 08:53:012024年DOC文件阅读器软件选择指南
- 2024-05-08 15:47:022024年免费Word文档软件:用户选择的热门之选
- 2024-05-08 15:46:022024年五款免费的Word文档软件:谁是性价比之王?
- 2024-05-08 15:43:022024年探究Word文档软件趋势与未来发展
- 2024-05-08 15:32:022024年分析免费的Word文档软件在企业应用中的优势
- 2024-05-08 15:25:012024年探索好用Word文档解决方案
- 2024-04-29 16:47:102024年免费办公软件排行榜:专业品质与易用性兼备
Microsoft Office Word 2010软件简介
word 2010是微软Office官方推出的Office2010家庭和学生版中的一个文档编辑器,word2010本页面提供的office2010官方完整版,包括Word2010、Excel、PowerPoint、OneNote、InofPath、Access、Outlook、Publisher等几乎所有组件。 特别提示Word 2010软件停止更新,软件安装包使用Microsoft Office安装向... 详细介绍»









