很多小伙伴在将自己的电脑升级成win10系统后,就找不到北了,Win10电脑DNS地址查询都不懂了。今天,小编来跟大家分享Win10电脑DNS地址查询方法,希望能对大家有所帮助。
方法一:
1、在开始菜单找到并打开“运行”,也可以直接使用 Windows + R 组合快捷键快速打开,然后在打开后面输入 cmd 完成后,点击底部“确定”进入,如图。
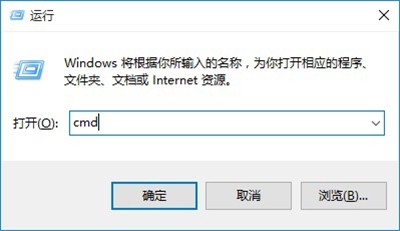
Win10电脑DNS地址查询方法
2、在cmd命令操作界面,输入命令:ipconfig /all(完成后,按回车键运行),在运行结果中找到DNS服务器地址,就可以看到,如下图。
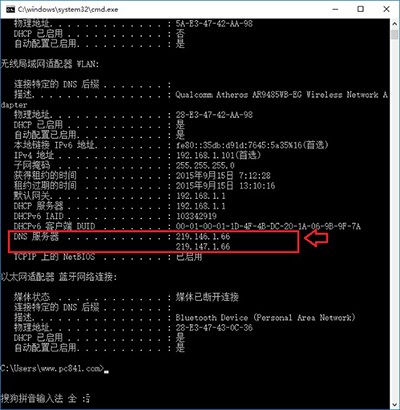
Win10电脑DNS地址查询方法
方法二:
在Win10右下角的无线网络图标上,点击右键,在弹出的菜单中,点击“打开网络和共享中心”,如图。
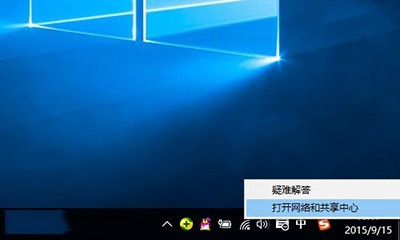
Win10电脑DNS地址查询方法
2、然后点击已经连接的网络,在弹出的界面中,点击“详细信息”就可以看到DNS服务器地址了,如图。
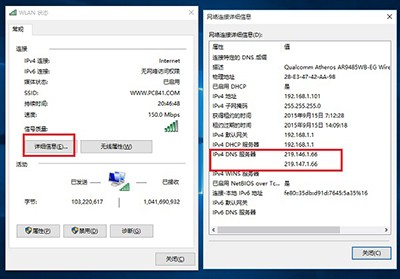
Win10电脑DNS地址查询方法
文章标题:Win10电脑DNS地址查询方法
文章链接://www.hpwebtech.com/jiqiao/45675.html
为给用户提供更多有价值信息,ZOL下载站整理发布,如果有侵权请联系删除,转载请保留出处。
- 上一问:win10系统隐藏窗口怎么开启
- 下一问:Win10 edge收藏夹导出方法
相关软件推荐
其他类似技巧
- 2021-01-27 11:54:51Win10资源管理器光驱丢失解决办法
- 2021-01-17 14:31:58Win10怎么看电脑配置
- 2021-01-17 13:12:42Win10系统一键关闭所有程序的设置方法
- 2021-01-05 11:24:23Win10升级提示关闭的方法
- 2020-12-29 11:36:41Win10设置项命令大全
- 2020-12-27 10:55:50win10系统删除右键多余菜单的方法
- 2020-12-25 11:03:00Win10窗口标题栏高度及滚动条宽度怎么设置
- 2020-12-17 17:07:23Win10 edge收藏夹导出方法
- 2020-11-30 15:16:45Win10电脑DNS地址查询方法
- 2020-11-30 15:09:30win10系统隐藏窗口怎么开启
win10一键禁用驱动程序强制签名软件简介
win10一键禁用驱动程序强制签名是一款系统程序,不是什么软件,大家下载后直接按下方的操作步骤使用即可,win10一键禁用驱动程序强制签名可以帮助大家解决许多困扰。
win10一键禁用驱动程序强制签名步骤如下:
1、在开始按钮点击右键,选择“命令提示符(管理员)
2、执行以下命令(复制后,在命令提示...
详细介绍»









