AutoCAD2018怎么设置经典模式-CAD2018设置经典模式的方法
如何在AutoCAD 2018中启用经典模式?这非常简单。以下是操作步骤: 1. 打开AutoCAD 2018。 2. 点击“工具”菜单,然后选择“选项”。 3. 在打开的窗口中点击左侧栏中的“用户系统配置”。 4. 在右侧窗格中找到并双击“界面风格”,并在下拉列表中选择“传统样式(经典)”。
1、首先,打开AutoCAD2018,进入未设置AutoCAD2018经典界面的默认操作界面(一般默认界面为“草图与内注释容”)。
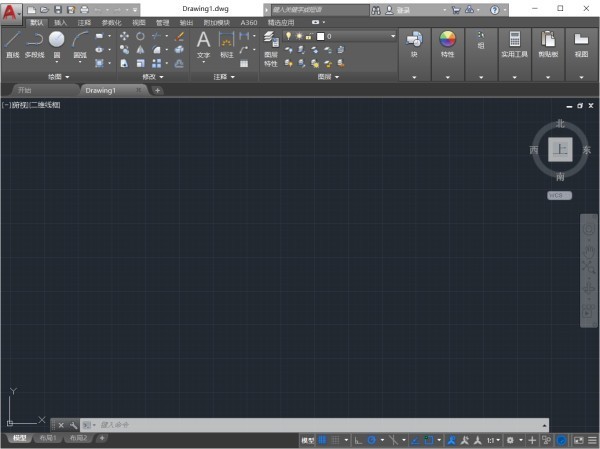
2、在操作界面左上角找到如下菜单并点击,再点击显示菜单栏菜单,保证设置完后状态为隐藏菜单栏。
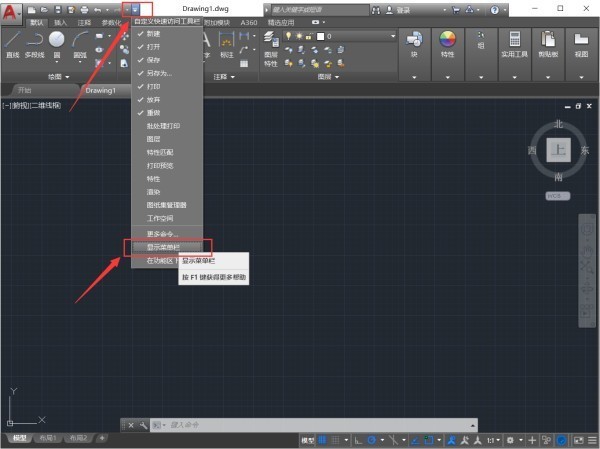
3、点击打开工具菜单,依次点击选项板,然后点击功能区(B),将功能区关闭。关闭后界面如下:
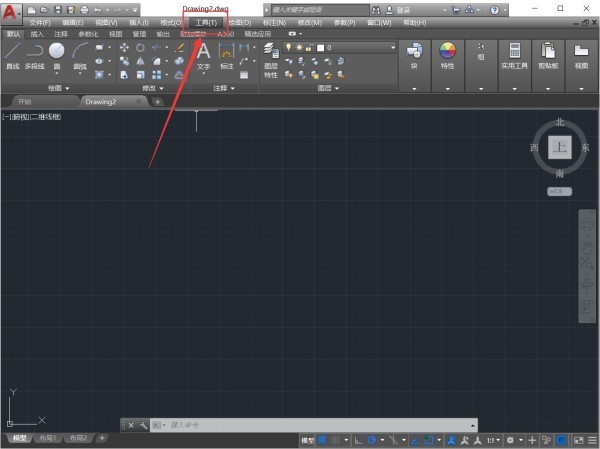
4、点击打开工具菜单,移动鼠标光标依次放至工具栏菜单,AutoCAD菜单。然后把标准栏,样式栏,图层栏,特性栏,绘图栏,修改栏,绘图次序栏点击打勾选中(此打勾操作一次只能选中一个,重复即可)。设置完成后显示为未保存的AutoCAD2018经典界面。
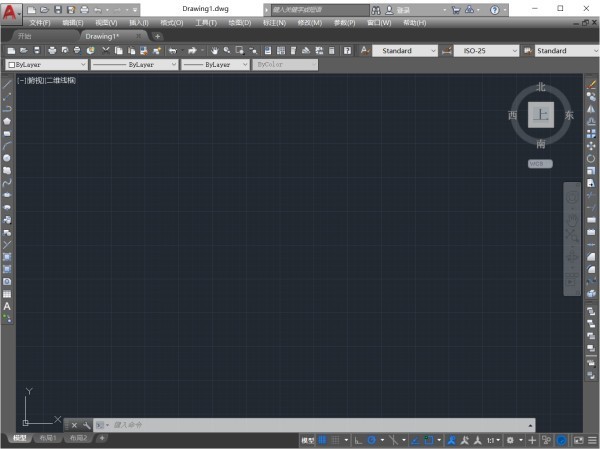
5、设置好经典界面所需内容后,找到界面底部操作菜单栏进行切换工作空间。点击选中将当前工作空间另存为菜单栏。
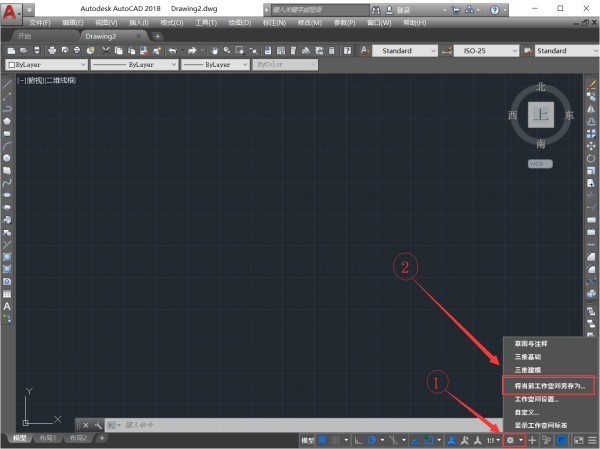
6、将当前工作空间保存为AutoCAD 经典,这里需手动输入”AutoCAD 经典”,并点击保存。
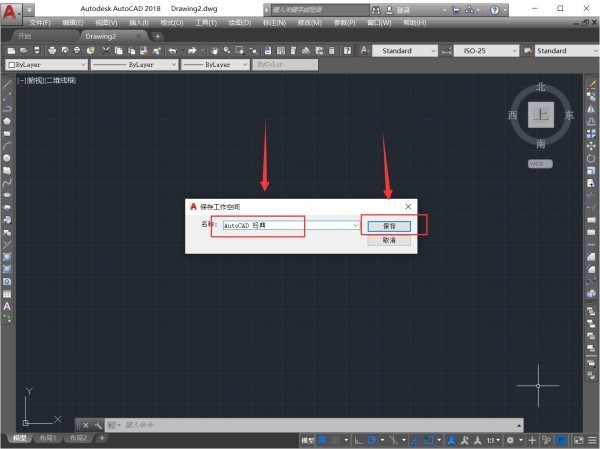
7、设置完后的AutoCAD经典界面就这样保存下来了,可以看到,切换工作空间菜单栏此时就多了一栏“AutoCAD经典”。即设置经典界面操作完成,此后打开AutoCAD2018后的操作界面就默认为AutoCAD2018经典界面了。
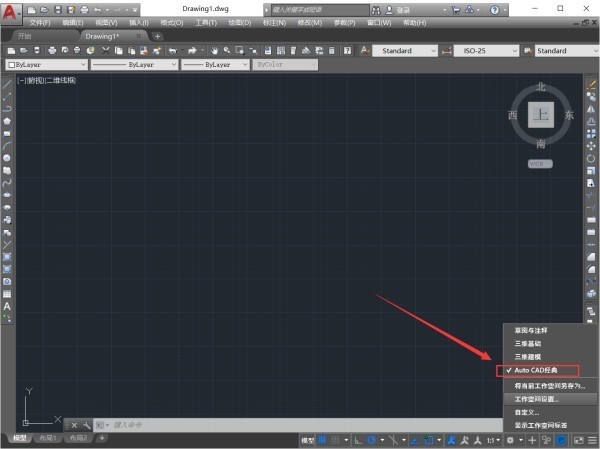
以上就是笔者带来的AutoCAD2018设置经典模式的方法,有需要的朋友可以来看看这篇文章哦。
文章标题:AutoCAD2018怎么设置经典模式-CAD2018设置经典模式的方法
文章链接://www.hpwebtech.com/jiqiao/52550.html
为给用户提供更多有价值信息,ZOL下载站整理发布,如果有侵权请联系删除,转载请保留出处。
- 上一问:win10电脑装哪个版本的CAD比较好
- 下一问:网上流行的免费绘图软件有哪些
相关软件推荐
其他类似技巧
- 2024-05-26 10:18:012024年五款免费的bak文件修复工具对比评测
- 2024-05-26 10:16:022024年探索五款免费的bak文件管理工具
- 2024-05-26 10:14:012024年8款bak文件软件:专业评测与比较
- 2024-05-26 10:01:012024年免费的bak文件压缩软件排行榜
- 2024-05-17 06:54:022024年探索最受欢迎的免费作图软件:专业品质与易用性兼备
- 2024-05-08 15:05:012024年五款必备AutoCAD软件推荐
- 2024-05-08 15:01:012024年免费的AutoCAD软件:哪个性价比高?
- 2024-04-30 14:30:392024年探索CAD软件:解锁设计和制造的无限潜力
- 2024-03-15 14:18:59AutoCAD2018删除整体的一部分的具体方法
- 2024-03-15 14:16:58AutoCAD2018画粗实线操作详解
AutoCAD2018软件简介
AutoCAD 2018是欧克特Autodesk推出的专业制图工具AutoCAD系列的最新版,AutoCAD 2018新增并且增强了大量实用功能,为用户带了一个叫“Print Studio”的新工具,可用于将模型发送到三维打印机。同时还有智能标注和可调整大小的对话框等这些方面的小更新,借助AutoCAD你可以准确地和客户共享设计数据,您可以体验本地DW... 详细介绍»










